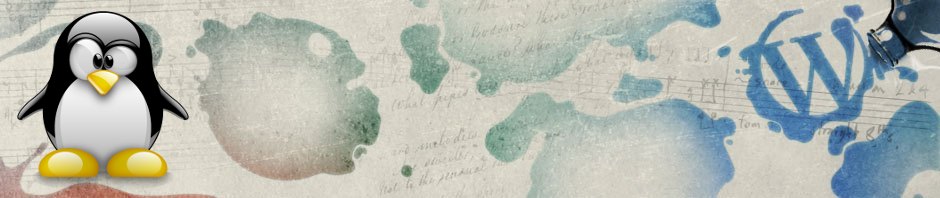Chcte-li zrychlit svůj Thunderbird pro práci s Gmailem, stačí se držet několika málo rad.
V nabídce Možnosti… vyberte Nastavení účtu… a zvýrazněte svoji adresu služby Gmail.
- Na kartě Nastavení serveru zkontrolujte tato nastavení:Po spuštění zkontrolovat nové zprávy > zaškrtnuto
Kontrolovat zprávy každých 10 minut > zaškrtnuto
Při odstranění zprávy > Označit zprávu jako smazanou
Při ukončení provést údržbu složky s doručenou poštou > není zaškrtnuto
Při ukončení vysypat koš > není zaškrtnuto - Na kartě Kopie a složky v sekci Automaticky při odesílání poštovní zprávy zkontrolujte tato nastavení:Uložit kopii do složky > není zaškrtnuto
- Na kartě Kopie a složky v sekci Koncepty a šablony zkontrolujte tato nastavení:Uchovávat koncepty zpráv v > Další
Další >[vaše Gmailová adresa] > [Gmail] > Koncepty - Na kartě Nevyžádaná pošta zkontrolujte tato nastavení:Pro tento účet povolit kontrolu na nevyžádanou poštu > není zaškrtnuto
- Kliknutím na tlačítko OK uložte změny a zavřete okno nastavení.
Chcete-li protokol IMAP využít opravdu na maximum, proveďte tyto další kroky:
- V nabídce Možnosti… vyberte Možnosti….
- V sekci Rozšířené vyberte kartu Obecné.
- Klikněte na tlačítko Editor předvoleb….
- V poli Hledat: zadejte možnost browser.cache.memory.capacity.
- Dvakrát klikněte na možnost browser.cache.memory.capacity a proveďte změnu hodnoty.
- Změňte číslo na „30720“ a pak klikněte na OK.
- Smažte text v poli Hledat a zadejte mail.server.default.fetch_by_chunks.
- Dvakrát klikněte na možnost mail.server.default.fetch_by_chunks a změňte hodnotu na false.
- Zavřete okno „about:config“ a pak kliknutím na OK zavřete nabídku Možnosti.