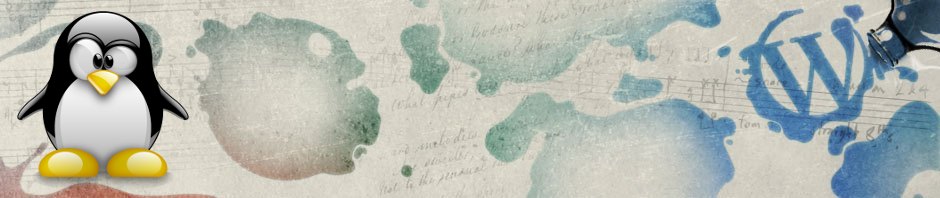KDE plasma je vzhledově úžasné prostředí. nicméně, ač vývojáři udělali obrovské množství práce, stále mi nefungují všechny věci tak, jak bych si přál. byl jsem rozhodnut kompletně se vrátit ke gnome, nicméně pokusit se upravit vzhled po vzoru KDE. bohužel gnome není (graficky) tak dobře konfigurovatelné a vzhled stále nevyhovoval. říkal jsem si, zda nebude existovat nějaký program nebo postup, který by vyřešil moji otázku. a hle – našel jsem podrobný návod, jak jednoduše přepínat mezi gnome i kde. pokusím se návod přiblížit českému uživateli.
ptáte se – k čemu je toto dobré? tak předně – zachováte si většinu výhod stávajícího gnome, propojení komponent systému, jak jste zvyklí, lepší přístup ke skvělému správci souborů nautilus apod. tento návod je pro ty, kteří chtějí krásné prostředí ve stylu KDE, ale nechtějí na něj kompletně přejít, či jen pro ty, kteří chtějí častěji střídat gnome s kde bez nutnosti odhlašování.
předně je dobré si říci, že můžete po dokončení návodu přepínat mezi oběma svými grafickými prostředími – KDE i gnome (ale pozor, jsme stále v sezení gnome). je možné, že po prvním spuštění skriptu bude potřeba se odhlásit a znovu přihlásit pro korektní funkčnost.

návod:
1. (máte-li gk nvidia), nezapomeňte aktivovat nesvobodné ovladače grafické karty
systém > správa > ovladače hardwaru
2. zapněte efekty plochy
systém > nastavení > vzhled > efekty plochy – zvolte extra efekty
3. nainstalujte potřebné aplikace
nejrychlejší cesta bude přes terminál. spusťte tedy terminál a do něj zkopírujte
sudo apt-get install compiz compizconfig-settings-manager emerald fusion-icon kde-minimal compiz-kde kdeplasma-addons plasma-scriptengine-python gtk2-engines-qtcurve
odentrujte, zadejte heslo a nechte nainstalovat
4. vytvořte si spouštěcí skripty
na ploše nebo v dokumentech vytvořte prázdný soubor jménem gnome-desktop.sh a do něj vložte
#!/bin/bash
killall fusion-icon
killall gnome-panel
killall plasma-desktop
gnome-panel &
fusion-icon &
vytvořte na tom samém místě prázdný soubor jménem plasma-desktop.sh a do něj vložte
#!/bin/bash
killall fusion-icon
killall gnome-panel
killall plasma-desktop
plasma-desktop &
fusion-icon &
označte oba soubory jako spustitelné (pravým tlačítkem – oprávnění)
5. přimějte gnome, aby automaticky nespouštělo své některé komponenty
otevřte gconf-editor (např. pomocí alt+F2)
jděte do desktop >> gnome >> session >> required_components a zde dvakrát klikněte na možnost „panel“ a odmažte hodnotu „gnome-panel“.
6. (volitelné) nainstalujte téma emerald
na gnome-look.org dejte vyhledat emerald a zvolte téma, které se vám líbí. spusťte systém > nastavení > Emerald Theme Manager a klikněte na import a vyberte stažený soubor končící na …emerald
7. spuštění KDE plasma
poklikem na plasma-desktop.sh a volbou „spustit“ aktivujete plasma-desktop. budete-li se chtít vrátit do gnome-desktop, spusťte stejným způsobem gnome-desktop.sh
8. aktivace emeraldího okenního manažeru a compizu
klikněte v oznamovací oblasti (tray) na compiz-icon pravým a nastavte:
„Select Window Manager >> Compiz“; „Select Window decorator >> Emerald“.
9. úprava KDE aplikací na gnome engine
v KDE kickoff menu dejte nastavení systému > styl (může se lišit v závislosti na verzi KDE) a upravte styl widgetů a ikony.
a máte hotovo! 😉
chcete-li spouštět takto upravené KDE přímo po startu, přidejte si do nabídky „aplikace spouštěné při startu systému“ tento spouštěč:
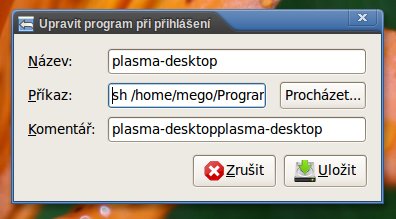
v příkazu bude něco takovéhoto:
sh /home/uživatel/složka-s-příslušnými-soubory/plasma-desktop.sh
a je to! 😉
kdyby něco, klidně se ptejte.
témata
- amazon
- android
- android a chytré telefony
- bezpečnost
- distribuce
- doména
- facebook, google+ , twitter - sociální sítě
- firefox
- gmail
- gnome
- google apps
- grub
- hardware
- hry pro linux
- internet
- kde
- kde4
- kindle
- komunikace
- linux
- linux obecně
- mandriva
- nastavení
- nautilus
- obrázek
- openoffice
- opensuse
- pidgin
- plugin
- prohlížeč
- převod
- software pro linux
- software pro windows
- spouštěč
- system
- theme
- thunderbird
- ubuntu
- vzhled
- web
- windows
- wordpress