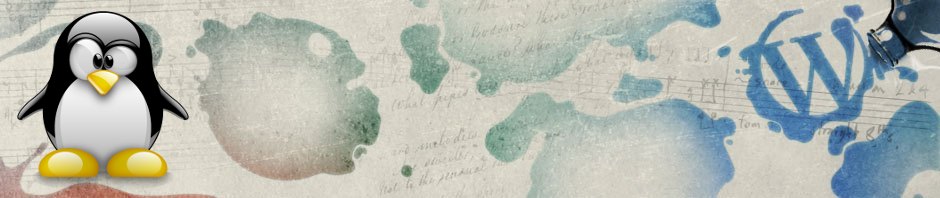chcete-li provozovat domácí server včetně provozu webových stránek a dalších aplikací, nainstalujte si LAMP server = linux + apache + mysql + php. skvělý návod najdete na wiki českého ubuntu serveru: https://wiki.ubuntu.cz/servery/apache_s_mysql_a_php?s[]=lamp
pro chod emby není nicméně LAMP potřeba – tedy pokud jej budete provozovat pouze na lokální síti. zdá se, že vše šlape i přes WAN.
pokud máte na serveru nainstalovaný apache, resp. celý LAMP, je nezbytné aktivovat v routeru virtuální server. nastavení může vypadat např. takto:

kde 192.168.0.234 je interní adresa počítače, který bude (mediálním) serverem. toto nastavení zpřístupní server veřejnosti.
chcete-li přistupovat přes šifrovaný protokol https, nesmíte zapomenout nastavit přesměrování pro https a port 443.
přesměrování portů – pro zpřístupnění mediálních serverů jako je plex, emby nebo jiných ze vzdáleného počítače je zapotřebí přesměrovat porty k danému počítači v síti. port emby je 8096, plex port je 32400. nastavení může vypadat nějak takto:

kde 192.168.0.234 je interní adresa počítače, který bude mediálním serverem – číslo portu použijte dle mediálního serveru, který používáte. toto nastavení zpřístupní mediální server veřejnosti.
chcete-li přistupovat přes šifrovaný protokol https, nesmíte zapomenout nastavit přesměrování pro https port emby (8920) nebo plexu.
rezervování IP adresy uvnitř sítě. síťovou adresu si můžete nastavit ručně v systému počítače, který bude serverem, nebo v routeru nějak takto:

toto nastavení je důležité, aby nastavení přesměrování portů vždy nalezlo počítač s konkrétní IP adresou.
podrobný článek, jak nastavit port forwarding je na wikihow.com.
své nastavení můžete vyzkoušet zde: www.canyouseeme.org
apache – webové stránky najdete v /var/www/html. editací souboru index.html nebo přidáním jiného obsahu změníte webový obsah virtuálního serveru.
vedle apache musíte doinstalovat rovněž mysql (nebo mariadb) a PHP. výborný návod na instalaci a základní nastavení LAMP serveru: http://www.kutac.cz/blog/pocitace-a-internety/instalace-lamp-na-ubuntu/
> nainstalujte balík
v nastavení disků je možné zvolit čas uspání pevného disku, když není server používán.

owncloud – výborný návod na zprovoznění najdete zde https://websiteforstudents.com/installing-owncloud-on-ubuntu-17-04-17-10-with-apache2-mariadb-and-php/
adresář, který používáte pro sdílení souborů owncloud musí mít chmod 0770 a být přístupný uživatelem www-data.
samba – nastavení samby najdete na http://wiki.ubuntu.cz/samba
záloha konfiguráku: sudo cp /etc/samba/smb.conf /etc/samba/smb.conf_backup
přidělení práv konkrétnímu adresáři: sudo chmod 777 /home/public/
editace konfiguráku: gksudo gedit /etc/samba/smb.conf (kde gedit je textový editor jako třeba leafpad)
na konec souboru přidáme:
[public]
comment = Public Folder
path = /home/public
public = yes
writable = yes
create mask = 0777
directory mask = 0777
force user = nobody
force group = nogroup
kde [public] je název adresáře public.
restartujeme sambu: sudo /etc/init.d/samba restart
a vše se objeví na síti v samba shares.
pokud máte problém s připojením hosta k adresářům serveru, zkuste založit uživatele:
sudo smbpasswd -a jmeno_uzivatele
permanentní připojení vzdáleného počítače k serveru:
upravte soubor fstab (např. pomocí sudo leafpad /etc/fstab) a vložte do něj řádku:
//server.local/adresář /media/adresář cifs guest,uid=1000,iocharset=utf8 0 0
(první část je cesta k serveru, resp. jeho název; druhá část je adresář kam server chcete připojit, ostatní jsou parametry spojení; toto se použije pro případ připojení anonymního hosta)
ujistěte se, že máte nainstalovány cifs-utils.
certifikát pro zabezpečené HTTPS připojení pořídíte u letsencrypt.org a nastavíte velmi jednoduše pomocí certbot od EFF.

pomocí příkazu sudo certbot certificates zjistíte cesty k certifikátům let’s encrypt:
Certificate Name: doména.cz
Domains: doména.cz
Expiry Date: 2018-06-03 18:55:19+00:00 (VALID: 85 days)
Certificate Path: /etc/letsencrypt/live/doména.cz/fullchain.pem
Private Key Path: /etc/letsencrypt/live/doména.cz/privkey.pem
pro emby na https je nutné nastavit na provoz s certifikátem. vstupte do adresáře s certifikátem (v terminálu: cd /etc/letsencrypt/live/doména.cz/) > vygenerujte si certifikát PFX sudo openssl pkcs12 -export -out doména.cz.pfx -inkey privkey.pem -in cert.pem -certfile fullchain.pem – zadejte heslo pro certifikát (podrobný návod v angličtině zde). adresu certifikátu /etc/letsencrypt/live/doména.cz/doména.cz.pfx vložte do nastavení emby http://mojedoména.cz:8096/web/dashboardhosting.html – do pole Custom ssl certificate path vč. hesla Certificate password. lokální cesta k certifikátu nebude patrně přístupná, proto je třeba vše od složky live výše nastavit tak, aby bylo možné webserverem emby číst složky a soubory certifikátu (nastavte správně chmod).
edit 21.7.2019
pokud máte server na méně přístupném místě, můžete k němu přistupovat přes vzdálenou plochu, např. pomocí skvělého X2Go. na server nainstalujte x2goserver a na počítač, ze kterého chcete k serveru přistupovat, pak x2goclient. krásný návod na zprovoznění.
– je nutné mít nainstalováno na obou počítačích software-properties-common
– na serveru pak balíček x2goserver
– na klientovi x2goclient
edit 25.1.2020
pokud vám emby hlásí „Žádné kompatibilní streamy nejsou v současné době k dispozici….„, je třeba nastavit správná práva pro soubory ve složce s médii. konkrétně možnost zápisu třetích stran u souborů – je nutné pro překódování (transcoding).
edit 15.8.2022
X2go je stále nejlepší možný prostředek na grafické ovládání jiného desktopu/serveru na lokální síti. v nejnovějším ubuntu 22.04 se nešlo připojit ke grafickým prostředím KDE ani XFCE. nakonec bezproblémově frčí vyladěný MATE. a že má mate v roce 2022 už hodně co nabídnout!
s wifi moc nepočítejte, pro rozumné ovládání je potřeba, aby byly oba počítače připojeny síťovým LAN kabelem.
nejjednodušší nastavení samby (když nainstalujete potřebné balíky – samba, cifs-utils apod.) je přes nautilus. nainstalujte si prohlížeč souborů nautilus z gnome a doplněk nautilus-share. jednoduše tak bez psaní kódů nastavíte sdílení v lokální síti.