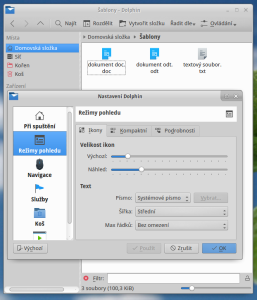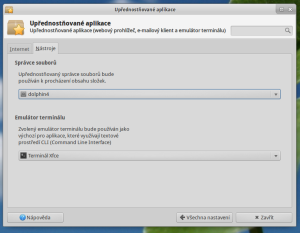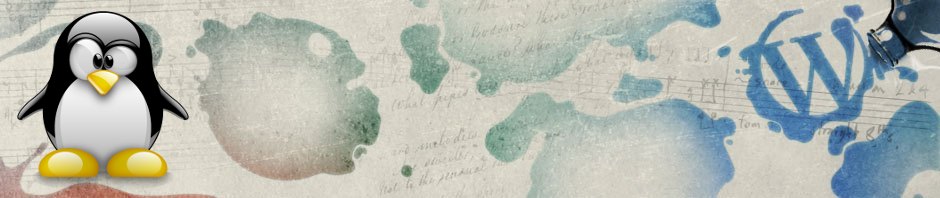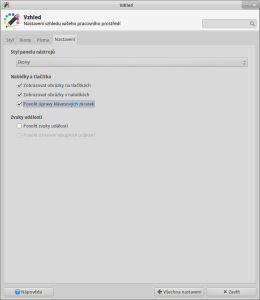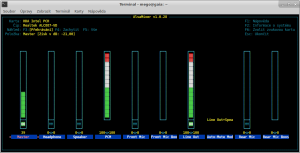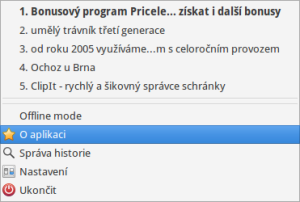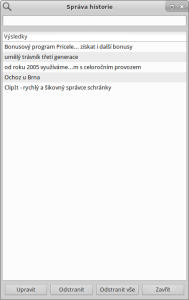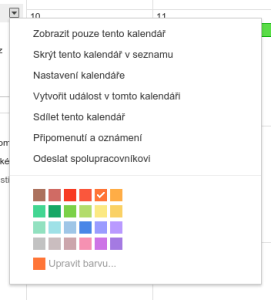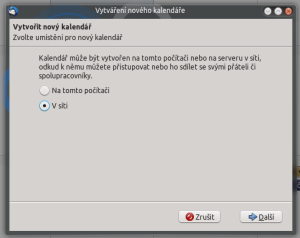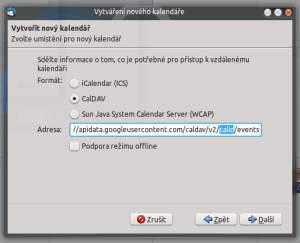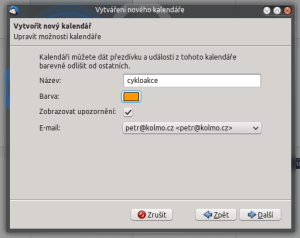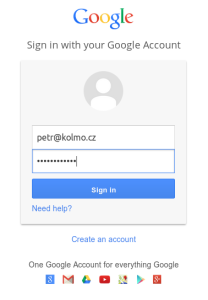můj 6 let starý počítač fungoval slušně a nebylo třeba jej ani po letech měnit – na běžnou „kancelářskou“ agendu a internet plně postačoval. co mě však hodně obtěžovalo byl produkovaný hluk. skříň sice stála pod stolem, ale to neustálé hučení člověku lezlo na nervy. myšlenky na divočiny jako je chlazení PC minerálním olejem mě rychle opustily, jal jsem se tedy stavět pasivně chlazené PC.
na internetu se často dočtete, že ten či onen pasiv bez problémů uchladí i velmi výkonné procesory. jenže když pátráte dál tak zjistíte, že zbytek bedny je plný obrovských a hlučných větráků. abychom si ujasnili pojmy – nejde o hluk motorku větráku, ale o samotný proud vzduchu, který dělá bugr.
co byla největší výzva – odhlučnit zdroj počítače. v číně se dají koupit různé adaptéry na klasické ATX desky, ale toto řešení se mi nezamlouvalo. pátral jsem poměrně dlouho a o to větší bylo nadšení, když jsem narazil na základovky s konektorem na notebookový adaptér. zdroj bude tedy použit z notebooku a ten jako takový nepotřebuje aktivní chlazení. navíc je vně bedny a nezatápí ostatním komponentům.
teď již k jednotlivým komponentům – u každého vysvětlím, proč jsem si jej vybral.
bedna (case) – do bedny se musí vejít velký pasivní chladič, takže musí být trochu větší, než je pro miniITX desku nutné. jelikož bude stát na stole, měla by vypadat trochu k světu.
vpředu má konektor na USB 3, který ale bohužel není na maličké desce kam zapojit.

SilentiumPC Brutus Q20 Black
(pasiv) – původně jsem měl zvolený Cooler Master TPC 600, ale z určitého důvodu jsem nakonec použil SilentiumPC Fera 2 HE1224 v2. druhý chladič je menší a lehčí o cca. 90 gramů, než cooler master.

vlevo – Cooler Master TPC 600, vpravo – SilentiumPC Fera 2 HE1224 v2
– jelikož jsem se nechtěl úplně vzdát volného místa pro multimedia, umístil jsem dva pevné disky do serveru NAS, který je ještě hlučnější, než staré PC a je umístěn v chodbě. ZyXEL NSA320S vyhrál díky nízké ceně a jednoduché administraci.

ZyXEL NSA320S, na pozadí starý case
– za rapidní zrychlení chodu celého systému vděčím především disku SSD. jednak je absolutně neslyšný a jednak rychlostně převyšuje klasické disky HDD o několik tříd. na systém a základní dokumenty mi stačí 128 GB.

ADATA SSD SP900 128GB
(CPU, resp. APU) – zvolil jsem Intel Pentium G3220, který podle mnoha benchmarků vykazoval velmi slušné výsledky za opravdu lidovou cenu. v merku jsem měl ještě AMD Athlon 5350, který má výhodu nižší spotřeby (25 W) a tedy i jistoty uchlazení při chodu. vybrané pentium má TDP 54 watt, což se chladí již hůře. G3220 má integrované grafické jádro a v linuxu s ním od ubuntu verze 15.04 šlape všechno na výbornou.

Intel® Pentium® G3220 s nevyužitým boxovaným chladičem
(RAM) – 4GB 1333MHz DDR3 CL9 SODIMM SR X8 od Kingstonu se zdála být dobrou volbou a po půl roce fungování si na ni absolutně nemohu stěžovat. jen jsem k ní přidal po půl roce ještě druhý 4 GB modul.

Kingston 4GB 1333MHz DDR3 CL9 SODIMM SR X8
(motherboard) – to nejdůležitější na celé sestavě je základovka ASUS H81T s čipsetem Intel H81 pro socket 1150. tato deska disponuje konektorem pro 19V, můžeme tedy použít běžný notebookový zdroj. deska má vzadu vyvedeny dva konektory USB 3, bohužel ale do ní nejde zapojit čelní konektor z bedny.

ASUS H81T
(notebookový adaptér) – HP 90W Smart AC Adapter je dostatečně výkonný zdroj, který utáhne všechny výše uvedené komponenty a poradil by si i s jedním 3,5″ HDD.

HP 90W Smart AC Adapter
výhody tichého PC nemusím příliš rozvádět – můžete jej použít jako HTPC, tedy základ pro domácí kino, může sloužit jako perfektní hudební přehrávač, neruší vás při práci. tiché PC můžete mít i v ložnici puštěné celou noc a nikoho to nebude rušit.
mnou postavené PC má zároveň vcelku slušnou spotřebu, takže nevysaje temelín ani vaši peněženku.
výše jsem zmínil, že nebyl použit původně vybraný chladič Cooler Master, nýbrž SilentiumPC. tato změna a použití procesoru s TDP 54 W měla za následek, že jsem asi po týdnu přidal do sestavy 12 cm větrák. nejedná se tedy o plně pasivní PC, ale záměr byl splněn – díky nastavení otáček na minimum v BIOSu je PC neslyšné. trochu mě překvapilo, když jsem po 6 letech zjistil, že můj krásný 22″ monitor philips píská 🙂
edit: po roce jsem stavěl PC komplet znovu pro otce a použil chladič cooler master a s ním je PC
opravdu pasivně chlazené.
kompletní fotogalerie ze stavby pasivního PC
určitě věnujte pozornost popiskům 😉